Lost Photos on Your LG Optimus/Cosmos/Rumor/G2?
- Lg Phones
- How To Download Pictures From Lg Phone
- How To Download Pictures From Lg Phone
- How To Download Pictures From Lg Phone To Computer
Note that it does not yet have support for the env3 (LG VX9200), but if you use the 'Phone Wizard.' On the settings menu and pick the LG VX9100 (env2), you can download and upload photos. The phone will reset occasionally, and you'll have to pick the phone again in the wizard, but it gets the job done.
With the development of smart phone boom, LG smart phones have gained many users reliance because of its high-technical functions, attractive appearance, reasonable prices which have brought lots of convenience to those people who use it. As it is known to all that smart phone has more powerful functions than the traditional cell phone, and camera, as one of the most obvious upgraded features, have own a warmly welcomed by all kinds of LG users, especially among camera enthusiasts. Therefore, you may always see a people use their LG phone to take photos and then review them anytime they like in the daily life, but don't you know that photos on the LG smart phone may get deleted, lost or erased due to lots of reasons? That means if you have no backup of your precious pictures in any other security places, the picture on your mobile phone may be lost by accident. Below is a collection of reasons why your LG photos will be deleted:
- Mistakenly operation, such as click wrong button to empty all pictures, or delete wrong file by accident and so on;
- Format your SD card without backup;
- Your phone is attacked by virus, and all data on your phone have gone;
- ...
Actually, no matter what is the real reason that results your LG photos losing, a good news here is that you have a chance to find back these deleted or lost photos on your LG mobile phones. Why? Pictures always saved in the phone's SD card, and when you deleted the photo stored on the memory card, the space of the deleted data won't be immediately filled, and it will be unreadable and thus used to store new files. As long as the space was not overwritten, there is still hope you could recover the image from your card. Therefore, once you've found something important is deleted on your device, stop using it immediately, and then find a professional LG Photo Recovery software as your assistant.
After knowing something important above, it is time for you to follow the below steps to recover deleted photos from LG phone step by step.
LG Photo Recovery - Clicks to Restore Lost Pictures from LG Optimus/Cosmos
First of all, you need to find and download the best LG Photo Recovery software on your computer. If you have no idea about this kinds of program on the Internet, here my recommendation is MobiKin Android Data Recovery & MobiKin Android Data Recovery for Mac software. And for the consideration to your computer may runs on Windows or Mac computer, here is a Windows and Mac version to meet your different needs. Just download and install the free trial version on your personal PC, and begin your own LG photo restoring journey right now.
Step 1. Make Your Phone be Recognized
Connect your LG mobile phone to the computer, and then enable USB debugging on your device by following below ways:
1) For Android 2.3 or earlier: Enter 'Settings' < Click 'Applications' < Click 'Development' < Check 'USB debugging'.
2) For Android 3.0 to 4.1: Enter 'Settings' < Click 'Developer options' < Check 'USB debugging'.
3) For Android 4.2 or newer: Enter 'Settings' < Click 'About Phone' < Tap 'Build number' for several times until getting a note 'You are under developer mode' < Back to 'Settings' < Click 'Developer options' < Check 'USB debugging'.
After that, turn on USB storage on your device and then run the program. It will detect your device soon and conduct a deeply scan on your mobile phone automatically.
Step 2. Preview Pictures to Locate Your Target Files
When the scan is finished, files on your device will be categorized in the left panel. Just click and enter folders like JPG, PNG, GIF, BMP, etc. then you'll see the detailed pictures in the program just like below. Find the pictures you wish to restore and mark them one by one.
Step 3. Begin to Recover
When the above settings have been done, you can click 'Recover' button on the top menu to save the selected pictures on your desktop computer or Mac completely.
Related Articles
Ultimate Solution to Recover Deleted Contacts from Android
How to Recover Deleted Text Messages from Samsung Galaxy
How to Recover Lost Data from Android Phone
Getting pictures from your Android phone to your PC can be a daunting task if you don’t know where to start. Fortunately, it’s pretty straightforward once you know where to look.
They say the best camera is the one you have with you, and more often than not that camera is the one built into your smartphone. If you end up shooting a lot of pictures or videos with your phone, you’ll undoubtedly want to get those pictures onto your PC at some point.
RELATED:How to Use Google Photos to Store an Unlimited Amount of Photos
There’s no shortage of ways to automatically back up your images to the cloud (and then move them from the cloud to your PC), but that’s not what we’re talking about here. Instead, we’re going to look at how to get pictures from your phone to your computer via a simple, old school USB transfer.
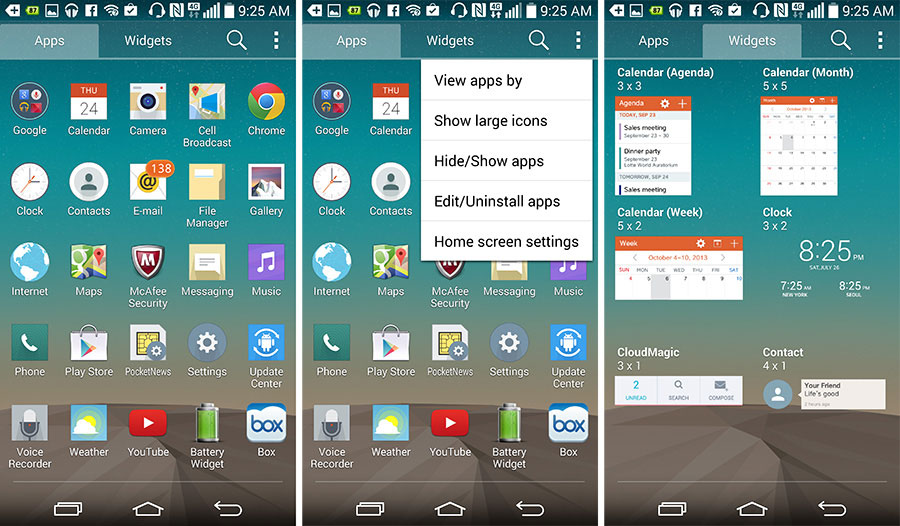
Regardless of which method you choose below, you’ll need to make sure your phone is ready to transfer pictures. Go ahead and connect your phone to your computer with a USB cable. Then, pull down the notification shade and make sure the option to transfer images is selected. The option may actually be named “Transfer images,” but it could also be named “MTP,” “PTP,” or even just “File transfer.” They all basically do the same thing.
Method One: Use Microsoft Photos
If you’re into letting software do the majority of the work for you, Microsoft Photos is probably the easiest way to go about getting pictures from your phone to your computer. Photos is probably already installed on your PC and is super easy to use. And if it’s not on your PC, you can get it for free from the Microsoft Store (the one on your computer, not to be confused with the otherMicrosoft Store).
With your phone plugged into your computer and in the correct mode (as highlighted above), click the “Import” button in the upper right corner of Photos.
On the menu that pops up, select the “From a USB device” option.
Photos should scan for USB devices, and then load a list. Select your phone.
After you select a device, Photos immediately starts looking for images stored on the phone. This could take a bit of time, so just let it do its thing.
When the photos list loads up, go through and click on all the photos you’d like to import. If you know you want them all, just use the “Select All” link at the top. You can also hit the “Select New” link to select only images that are new since your last import session (i.e., those that Photos has not transferred before). Obviously, if you’ve never used this feature before, all your photos will be new and those two options will do the same thing.
Lg Phones
By default, Photos creates a new folder named according to the year and month when the pictures were taken, and places that new folder in the Pictures folder on your PC. So, if this is the first time you’ve used Photos to import pictures, be ready for it to create several new folders. It’s not an ideal organization, but it beats having everything dumped into a single folder.
You can, however, change this organization. Just click the “Change how they’re organized” link at the bottom. From here, you can choose a new folder if you’d like, as well as a different sorting option. For more granular organization, you can choose date (which will end up creating a lot of different folders), or you organize them by year to minimize the number of new folders.
With your images and organization options selected, tap the “Import Selected” button at the bottom. Poof—like magic, the photos are imported to your computer.
Couldn’t be easier.
Method Two: Manually Copy/Paste Images in Explorer
If you prefer to have as much control as possible over how your photos are organized, you’ll want to import everything manually.
To do this, once again make sure your phone is in the correct mode and ready to transfer images. From there, open Windows Explorer and head to “This PC.”
Your phone should be listed as a device. Depending on how the USB transfer option is set, the icon may look like a camera, a portable media player, or maybe even another drive. The icon isn’t that important, though—just pay attention to the name.
Once you open the device, you’ll see a drive named “Phone.” Open that.
How To Download Pictures From Lg Phone
To find the images, look for the DCIM folder.
How To Download Pictures From Lg Phone
In the DCIM folder, open the “Camera” folder.
Select all the images you’d like to transfer. Just as in other Windows folders, you can select a range of photos by clicking the first photo you want, and then Shift+clicking the last photo in the range. Or, you can select multiple photos one at a time by Ctrl+clicking them.
After selecting your photos, right click on one of the selected images, and then select the “Copy” command (you can also just hit Ctrl+C). If you’d like to move photos instead of copying them (which removes them from the phone), use the “Cut” command instead.
Navigate to the folder where you’d like the pictures to go, right click any empty space in the folder, and then choose the “Paste” command (or hit Ctrl+V).
How To Download Pictures From Lg Phone To Computer
After a few seconds (or minutes, depending on how many images you’re transferring) all the pictures should be in their new home. And of course, if you prefer dragging and dropping rather than copying and pasting, you could can also open a couple of File Explorer windows and just drag the photos the way you would any other files.
READ NEXT- › Do You Really Need Antivirus For Your Smart TV?
- › How to Fix a Black Screen After Updating Windows 10
- › How to Use the Linux cat and tac Commands
- › How to See Which Apps Are Using Your Webcam on Windows 10
- › Future Tech: What We’re Most Excited About